PCゲームを録画する上で、
- 通話音声を動画に部分的に入れたい...
- 通話音声の音量を調整したい...
これらの解決の為、遅延なしで【ゲーム音】と【通話音声】に音声トラックを分けて録画する方法を紹介します。*1
前提事項
※このページで紹介している作業はすべて自己責任の上でお願いします。一度全てに目を通した後に取り掛かることをお勧めします。
録画ソフト
NVIDIAのグラフィックボードのドライバーソフトである、Geforce Experienceの録画機能を利用します。
動画再生ソフト
録画した動画は音声トラックが分けられるという仕様上、
Windows10標準の動画再生ソフトではメイン音声を再生できません。
その為、別の再生ソフトを利用します(後述)。
ただし、両方の音声トラックを同時に再生することはできません。
※後述の動画編集ソフトで読み込んでタイムライン上で確認するか、エンコードを行えば同時再生可能です。
単語の意味
通話音声... 自分のマイク音声とDiscordなどで通話をしている相手の声
メイン音声... ゲームやメディア音声などの、通話音声以外の音
Creative App
SBX4のドライバーソフトです。 すでに利用していると思いますので、細かい説明は割愛。
光デジタル出力 => [ステレオミックス]
>再生

スピーカー => 既定のデバイス
SPDIF出力 => 既定の通信デバイス
>セッティング>デバイス

USBオーディオ持続性 => [PC/Macに最適化]
その他はご自由に
VoiceMeeter
メイン音声と通話音声を分離して録画するために、 [VoiceMeeter Virtual Audio Mixer]というソフトを使用します。
インストール
リンク
https://vb-audio.com/Voicemeeter/index.htm

こちらからインストールして、起動します
設定
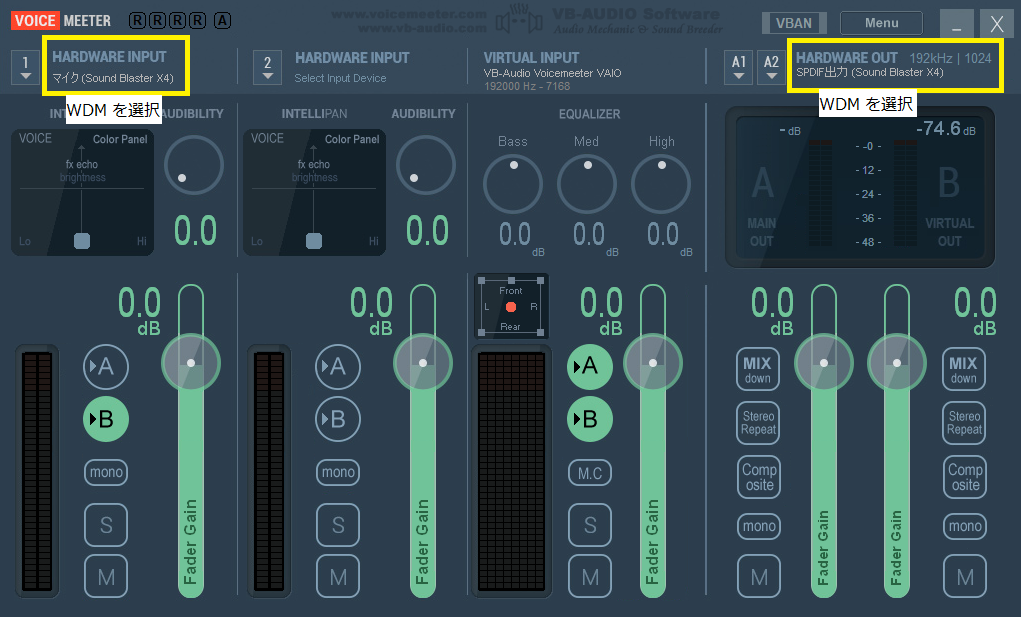
- 左上はWDM: [使用するマイク] を選択 例: マイク(SoundBlaster X4)
- 右上はWDM:SPDIF出力(Sound Blaster X4) を選択
その他は画像と同じように設定してください。
(推奨)スタートアップの設定
相手の通話音声を聞く(&通話音声を録音する)にはのソフトの常時起動が必須になる為、PCの起動と同時に起動されるようスタートアップに設定します。
その度に画面上に表示されるのも鬱陶しいので、最小化状態で起動させます。

- 左下の検索バーに「voice」と入力
- 検索結果に voicemeeterアプリ が表示されるので右クリック→[ファイルの場所を開く]
- エクスプローラが開くので、[VoiceMeeter]を右クリック→[コピー]

- エクスプローラのパス入力欄に「shell:startup」と入力
- 表示されたフォルダ内の何もないところを右クリック→[ショートカットの貼り付け]
- 張り付けたショートカットを右クリック→[プロパティ]→[リンク先]の末端に「 -m」を追加※ハイフンの前に半角空白を入れること
通話アプリの設定

[入力デバイス] => [使用しているデバイス]
例: マイク(SoundBlaster X4)
[出力デバイス] => 「VoiceMeeter Input(VB-Audio VoiceMeeter VAIO)」を選択
Geforce Experience
一度、インスタントリプレイをオフにする必要があります。
基本的な使い方は割愛します。
>設定>オーディオ

マイク > ソース => 「VoiceMeeter Output(VB-Audio VoiceMeeter VAIO)」を選択
オーディオトラック => 「両方のトラックを分離する」を選択
※設定後にインスタントリプレイをONにするのを忘れずに
MPC-HC(再生ソフト)
単純に高機能なので普段使いにもおすすめ。
注意点ですが、両方の音声トラックを同時に再生することはできません。
後述の動画編集ソフトで読み込めばトラックの同時再生が可能ですが、起動が少し面倒であるため基本的にはこちらを利用します。
インストール
リンク
Media Player Classic - Homecinema 日本語情報トップページ - OSDN
トラックの切り替え

①...「再生タブ」をクリック
②...「音声トラック」をクリック
③...音声トラックを切り替える
恐らく上のトラックがゲーム音、下が通話音となっているはず。
また動画ファイルをダブルクリックで開いた際に、このソフトで起動するには、 動画ファイルを右クリック→「プロパティ」→[全般タブ]のプログラム「変更」ボタンをクリック→[MPC-HC]を選択。 で設定可能です。
[(参考)動画編集ソフト]
既に分かりやすく説明されている記事がある為、そちらを紹介させていただきますm(__)m
使用するソフトは、「DaVinci Resolve 16(以下、ダヴィンチ)」を利用します。
昔からある「Aviutl」を利用している方も多いと思いますが、ダヴィンチの方が使いやすく安定性も高いので特殊な編集をする方でもない限りこちらをおすすめします。
インストール方法
DaVinciResolveのダウンロード・インストール・初回セットアップのやり方を紹介
動画の取り込み
ダヴィンチは動画を取り込むだけで、音声トラックを全て読み込むので楽。
DaVinci Resolveで動画を読み込み、タイムラインに配置する方法 - 新・VIPで初心者がゲーム実況するには
音量の調整
【Davinci Resolve】BGMやナレーションなどの音量の調整方法 | ぱーくん plus idea
動画の出力
簡単!編集した動画を動画ファイルへ書き出す手順 - DaVinci Resolve | モブスタ
さいごに
以上となります。最後まで見ていただきありがとうございました。 何か不明点がありましたらコメントください。
*1:通話音声は僅かに遅延します...がそもそも通話音声自体が遅延しているものなので影響は無いに等しいとします
