SoundBlaster X5 を利用している環境でPCゲームを録画する際に、ゲーム音と通話音声の音声トラックを分けて録画する方法を共有します。
トラック分けることで動画編集時のゲーム・通話音声の音量バランスの調整や、どちらか片方の音声のみを聞く といったことが可能になります。
また、自身に聞こえる音声は遅延しません。(録画データの通話音声は、数百ミリ秒 程度の遅延が発生します。)
前提事項
このページで紹介している作業はすべて自己責任の上でお願いします。一度全てに目を通した上で作業し、作業を行う前に必ず作業前環境の設定等をメモするようにしてください。
通話アプリはDiscordを用いる。
録画ソフトは GeforceExperience (NVIDIA App) を用いる。
単語の意味
ゲーム音声... 後述の通話音声を除く、全ての音声
通話音声... 自分のマイク音声と、Discordで通話をしている相手の音声
SBX5... SoundBlaster X5 の略
必要なもの
※細かな説明は後述します。
SoundBlaster X5
通話音声出力(後述) を本機のライン入力端子へ繋ぎます。USBDAC or USBDDC
通話音声出力に利用します。
マザーボード自体の音声出力を使用することもできますが、ノイズが乗る可能性が高いのであまりおすすめしません。
SBX5 のライン入力端子に接続する用のRCAケーブル(orSPDIFケーブル)も用意してください。(SBX5同梱ケーブルで長さが足りる場合はそれでOK)。VoiceMeeter
仮想音声デバイスソフトウェア(無料)です。GeForce Experience
NVIDIA 製のゲーム支援ソフト。ドライバーのアップデートや、ゲームの録画機能など様々な機能があります。
今回はこちらを利用してゲームを録画します。
※記事投稿時点では既に GeforceExperience に替わる新しい NVIDIA App がリリースされており、こちらでも本記事で解説している内容と同様の設定は可能です。
MPC-HC
高機能な動画再生ソフト。Windows標準の動画再生ソフトでは、再生する音声トラックの切り替えができなかったりするので、こちらの使用を推奨します。
※両方の音声トラックを同時再生するには、AviUtlやDaVinci Resolveなどの動画編集ソフト上で 再生する or エクスポート(エンコード)してから再生する必要があります。Creative App
SBX5 の操作を行うためのドライバーソフト
機器の接続(構成図)
かなり簡素ですが、以下の構成図のようになるようにデバイスを接続してください。

USBDACを使用している場合は RCA入力へ、USBDDCを利用している場合はSPDIF入力へ繋いでください。
各種インストール
※インストールした際にWindowsの音声デバイス設定が勝手に切り替わり、音声がおかしくなる可能性がありますが、後ほど修正作業を行います。
VB-Audio
以下のサイトからダウンロードし、インストールします。
インストール時には、VBCABLE_Setup_x64.exe ファイルを右クリック => [管理者権限で実行] を行う必要があります。

VoiceMeeter
以下のサイトからダウンロードし、インストールします。
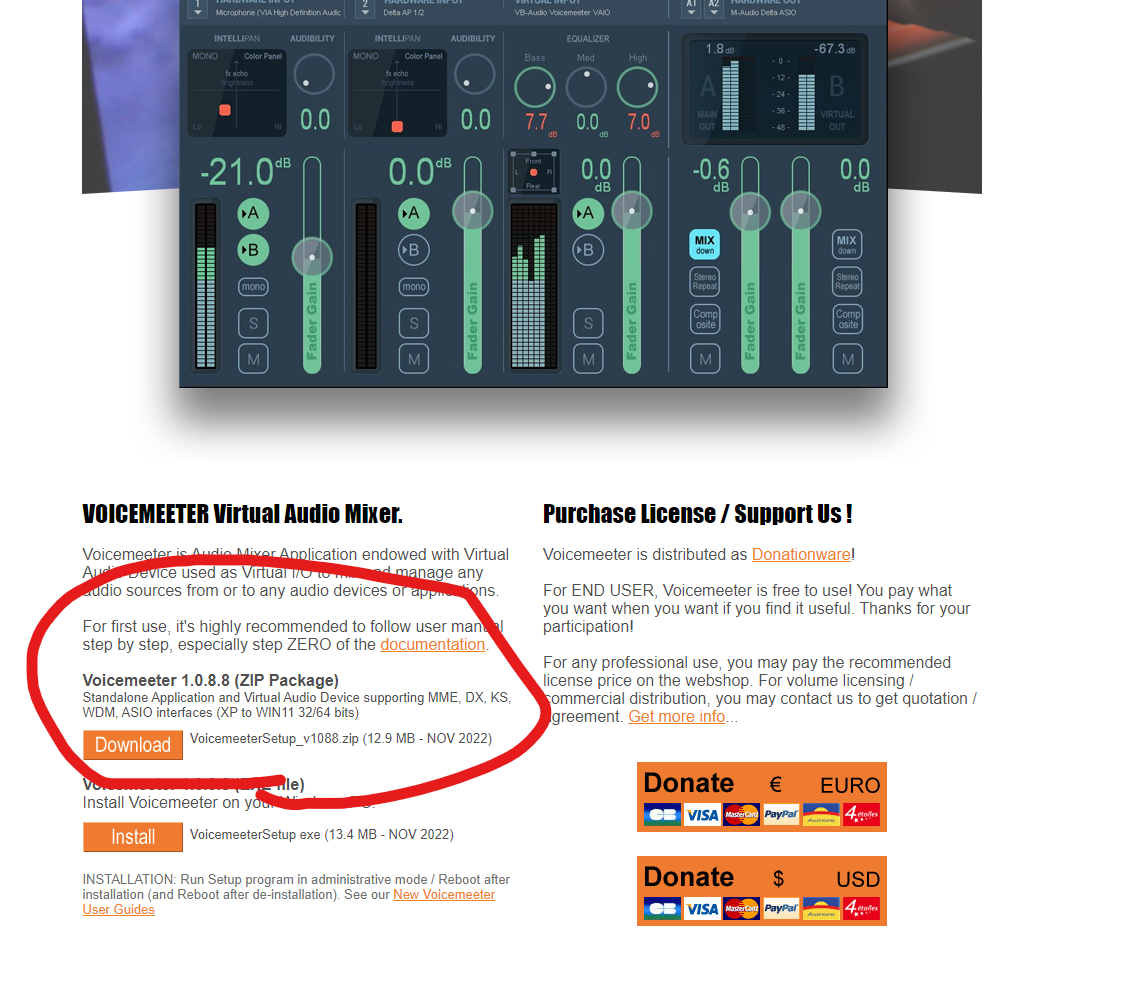
MPC-HC
以下のサイトから MPC-HC.?.?.?.x64.exe をダウンロードし、インストールします。
2023/09/17 時点では、最新版が 2.0.0 でした。
 少し下にスクロールすると...
少し下にスクロールすると...
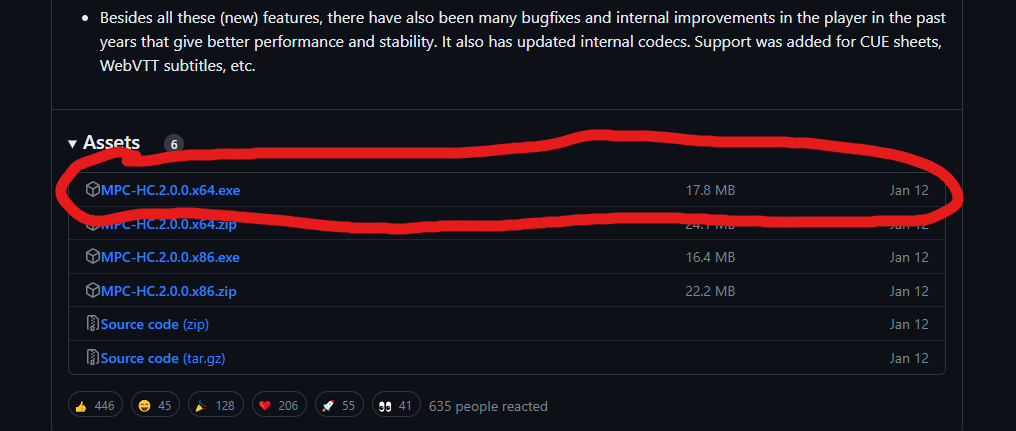
Geforce Experience、Creative App は省略。
Creative App 設定
>デバイス>ダイレクトモード
オフに設定
>デバイス>ミキサー>ボリューム
モニタリング欄のライン(DDC利用時はSPDIFインタフェース)がミュートになっていないのを確認する。- ボリュームはお好みで。
>デバイス>ミキサー>デバイス

ステレオミックスを選択。
>再生

規定として設定をクリックする もしくは、規定のデバイスと既定の通信デバイスをスピーカー SoundBlaster X5に設定する。ゲームによっては 32bit384000Hzの再生に対応していない可能性があるので、
32bit192000Hzがオススメ。
>レコーディング
SBX5にマイクを接続して使用している場合は、 マイク の欄の 規定として設定 をクリック。
私は使用していないので一切設定していません。
その他はご自由に
Discord 設定
※画像は参考までに

入力デバイス...「自分が使用しているマイク名」※SBX5にマイクを接続している場合は、マイク(Sound Blaster X5) になります。
出力デバイス... PCに接続したUSBDAC or DDC (私の環境ではPC本体のSPDIF端子を利用している為、画像では Realtek Digital outputになっています)。
VoiceMeeter 設定
※画像は参考までに

[1]... WDM:「自分が使用しているマイク名」※SBX5にマイクを接続している場合は、WDM: マイク(Sound Blaster X5)
[2]... WDM: ライン(Sound Blaster X5) or SPDIFインターフェース(Sound Blaster X5) ※USBDAC使用時は前者、DDCは後者。
[A1]... MME: CABLE Input
[A2]...設定なし
- その他の設定値は画像を参考に。
- 設定をリセットしたい場合は右上の
MenuのReset Settingから可能 (設定のエクスポート等も可能)。
(推奨)スタートアップの設定
音声の分離にはVoiceMeeterの常時起動が必須になる為、PCの起動と同時に起動されるようスタートアップに設定します。(スタートアップ起動の度に画面上に表示されると鬱陶しいので、最小化状態で起動させようにします)

- 左下の検索バーに「voice」と入力
- 検索結果に
voicemeeter アプリが表示されるので右クリック→[ファイルの場所を開く] - エクスプローラが開くので、[VoiceMeeter]を右クリック→[コピー]

- エクスプローラのパス入力欄に「shell:startup」と入力
- 表示されたフォルダ内の何もないところを右クリック→[ショートカットの貼り付け]
- 張り付けたショートカットを右クリック→[プロパティ]→[リンク先]の末端に「 -m」を追加※ハイフンの前に半角空白を入れること
GeForce Experience 設定
※画像は参考までに

- Ctrl+Z (初期設定)でメニューを開く。インスタントリプレイがONになっている場合はOFFにする。
- 右下の歯車マークをクリックし、
オーディオをクリック。 マイク欄のソースをVoiceMeeter Outputを設定。オーディオトラックの両方のトラックを分離するを選択。- インスタントリプレイを
1.でオフにした場合は再度ONにする。
MPC-HC(再生ソフト) 設定
トラックの切り替え
※両方の音声トラックを同時再生するには、AviUtlやDaVinci Resolveなどの動画編集ソフト上で 再生する。もしくは 動画編集ソフトでエクスポート(エンコード)したものを再生する必要があります。

①...「再生タブ」をクリック
②...「音声トラック」をクリック
③...音声トラックを切り替える
恐らく上のトラックがゲーム音、下が通話音となっているはず。
また動画ファイルを常にこのソフトで起動するには、動画ファイルを右クリック→「プロパティ」→[全般タブ]のプログラム「変更」ボタンをクリック→[MPC-HC]を選択。で設定可能。
[おまけ] おすすめ動画編集ソフト
※他の方の記事の引用
特にこだわりが無いのであれば無料で高機能な DaVinci Resolve がおすすめ。
インストール方法
DaVinciResolveのダウンロード・インストール・初回セットアップのやり方を紹介
動画の取り込み
ダヴィンチは動画を取り込むだけで、音声トラックを全て読み込むので楽。
DaVinci Resolveで動画を読み込み、タイムラインに配置する方法 - 新・VIPで初心者がゲーム実況するには
音量の調整
【Davinci Resolve】BGMやナレーションなどの音量の調整方法 | ぱーくん plus idea
動画の出力
DaVinci Resolveで編集した動画を動画ファイルへ書き出す手順 | モブスタ
以上です。