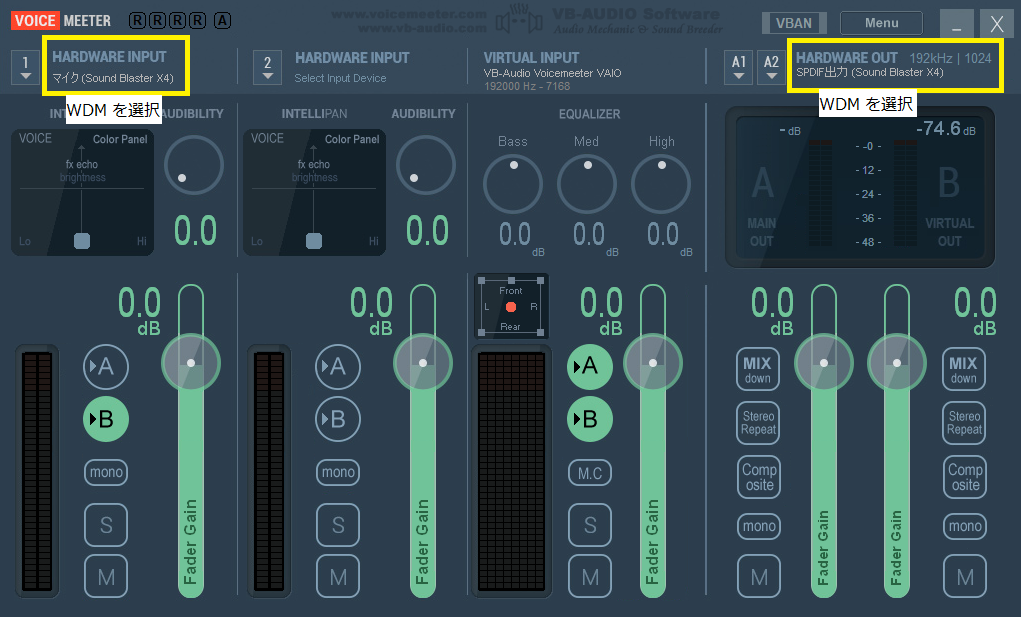※この記事はアフィリエイトリンクは掲載しておりません。
PC&PS5オーディオ環境をアップグレードした感想になります。 元々現状のオーディオ環境にそこまで不満があったわけではないのですが、以前から気になっていたMDR-MV1 が定価から1万円以上値下がりしていたので、思い切ってサウンドカードと共に一緒に新調しました。
以前まで使用していたデバイス・環境
Creative SoundBlaster X4

PCにUSBで接続し、PS5などのゲームの音声を光ディジタルで入力してミックスしていました。
スカウトモード、イコライザーなどのゲーミング設定は全てOFF、ダイレクトモードはオフで利用しています。
Sennheiser GSP600

購入時当初の価格は 25000円ほどで、ゲーミングヘッドフォンとしてはハイエンドの位置づけでした(現在は 15000円ほどに値下げされているので、結構お得ですね)。
ゲーミングヘッドホンは足音などが聞き取りやすくするために低音域などが強調されており、リスニング用途(音楽・動画観賞)には微妙なものも少なくないですが、こいつはゲーミングヘッドホンとしては珍しくフラットで、リスニング用途にも普通に使えます。
※現在は Sennheiser ではなく EPOS ブランドとなっています。
今回の構成
Creative SoundBlaster X5

スカウトモード、イコライザーなどのゲーミング設定は全てOFF、ダイレクトモードはオフで利用しています。
細かな利用環境・設定については後日別記事として投稿予定です。
SONY MDR-MV1

MDR-1AM2付属バランスケーブル(約2500円)を別途購入し、バランス接続で利用しています。
また、 イヤーパッドカバーの EarProfit L70 と、無名メーカー製の汎用ヘッドバンドカバーを取り付けています。
EarProfit に関しては、音質を損なわずにイヤーパッドによる蒸れや劣化を回避することができ、様々な機種に対応しているので滅茶苦茶オヌヌメです。(公式サイトで対応表は確認しましょう)
ちなみにエイジングはしておりません。
感想
結論から言うと満足満足大満足です。
リスニング用途(ステレオ音源)としての感想
低音もしっかり出ており、音の立体感、解像感といった部分が前環境に比べて圧倒的に向上しました。
また、バランス接続をした場合感想は、繰り返しになりますが音の立体感や解像感が3.5mmアンバランス接続のときに比べて若干向上したように感じました。が、正直ブラインドテストをした場合に聞き分けられるというとあまり自信は無いです。 より高価なケーブルを使えばまた変わってくると思いますし、そもそも私自身の聞き分け能力の問題もあると思います。
ゲーム用途としての感想
ゲーミングヘッドホンとして開発されたものではないこともありそこまで期待しすぎないようにしていたのですが、足音の方向や距離感が圧倒的に掴みやすくなっており驚きました。
さすが、立体音響製作向けに開発されただけありますね。
まとめ
良い音でフラットすぎず、ゲームにも使える。まさに自分が求めていたヘッドフォンでした。 PCオーディオデバイスは当分買い替えることは無いですね...
以上です。最後まで見ていただきありがとうございました。